OBS MTG Play Table Setup
This guide specifically relates to the MTG Play Table web app, but of course can be applied to similar use cases as well.
Playing MTG over a simple screen share is problematic because other players would be able to see the cards in your hand and on top of your library if you reveal cards there. Because of that, a virtual camera can be created in order to mirror and modify the display of the program before it is streamed. This guide shows how to use OBS for this purpose.
The steps described in the basic and scene setup only have to be done once.
Basic Setup
If you do not have OBS installed already, you can download it from here: obsproject.com/download
First, you have to create a profile and a scene collection, which can be done via the items in the menu bar. If you're already using OBS for another purpose, a separate profile and scene collection helps you to keep things organized, and not accidentially start a stream if you have set that up in your main profile.
Creating a scene collection simply needs a name, and will afterwards be available to select in the scene collection menu.
When creating a profile, you're being asked what your use case is - choose "I will only be using the virtual camera" to get an almost complete setup. You're looking for an identical canvas and output resolution, and have it match the resolution of the monitor you're placing the browser window on.
This example uses a maximized browser window on a 1920×1080px (1080p) screen.
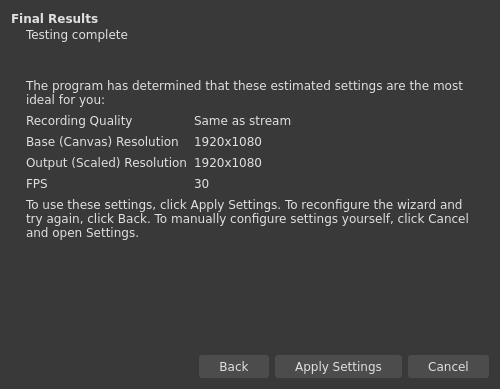
Once completed, you'll be looking at a blank canvas. You see the preview on top (entirely blank, as there are no sources to display yet) and a few groups on the bottom of which you only need the sources.
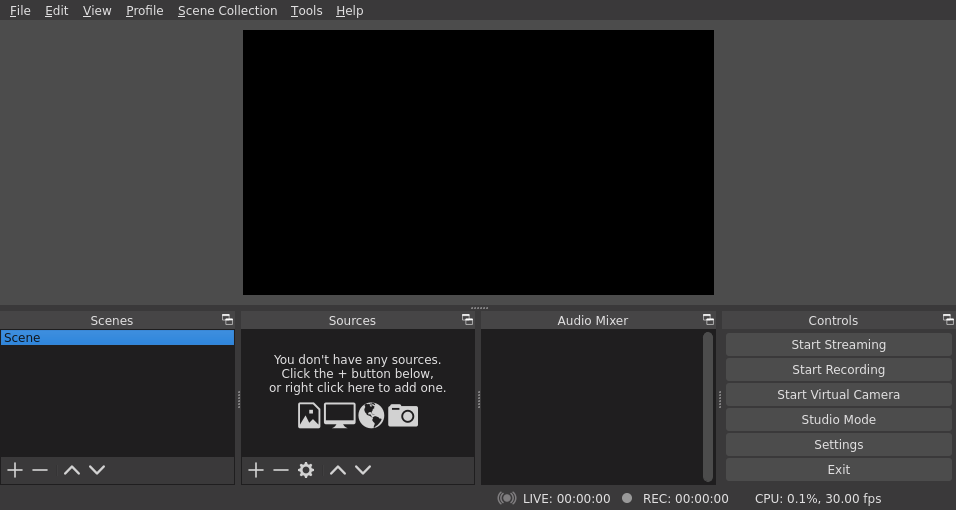
Scene Setup
This process describes the setup for a complete screen capture, which captures the entire screen, meaning you don't have to worry about anything but placing the captured content on the screen you define - just make sure you don't put anything you don't want to share on there. If you want to make sure that only your browser will be captured, you can use a window capture instead, which has a very similar process. Using a browser source for this purpose is not recommended.
Add a new screen capture source, selecting the screen you have your browser window on.
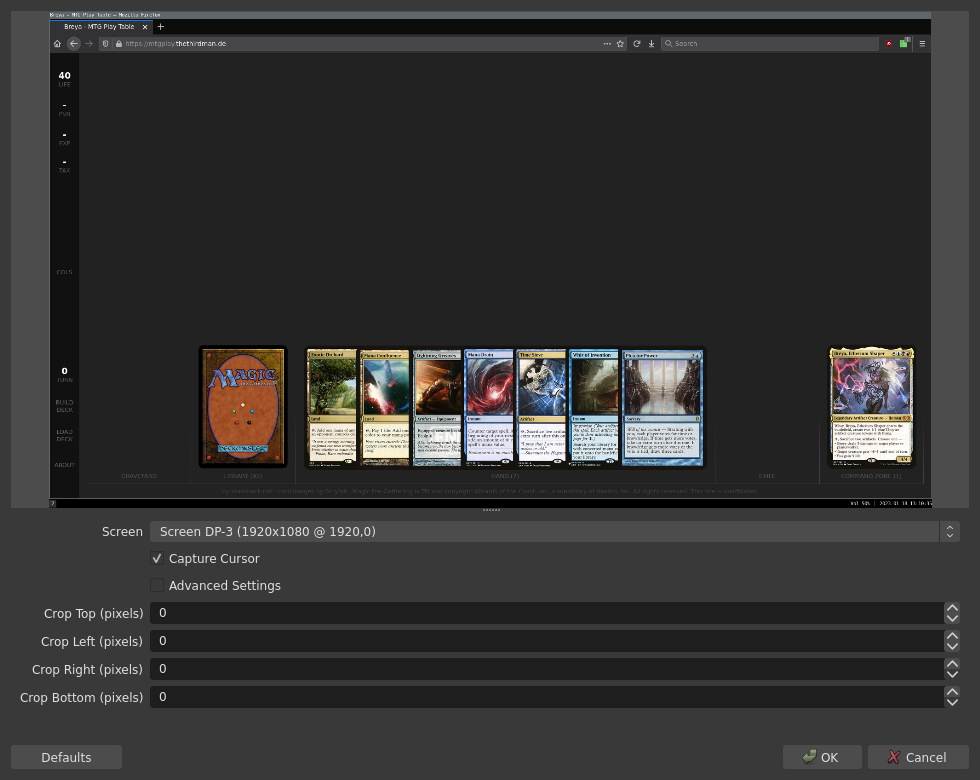
Click the lock icon next to your screen capture to prevent shifting your scene around. Your screen capture should exactly cover the canvas - if it doesn't, do not resize it, but instead change your profile settings to match your display's resolution as explained in the basic setup.
To get the cleanest possible output, you can put your browser into fullscreen mode by pressing F11. This of course assumes that you have multiple screens, as you need to see your opponents' streams as well. You should decide at this point whether you want to play with fullscreen mode or not because the position of elements in the program will change based on this decision, which is important for upcoming steps.
Next, you need to create an overlay to cover your hand cards. The easiest way to do this is to create a new color source and set a color and dimensions for it to fit the area of your hand cards, then confirm and move it to the correct location. You want to lock this source as well when you're done.
Because this example runs the browser in fullscreen mode, the dimensions of 800×310px fit perfectly (or 800×340px if you want to make sure that clicked cards in your hand will not extend past the cover).
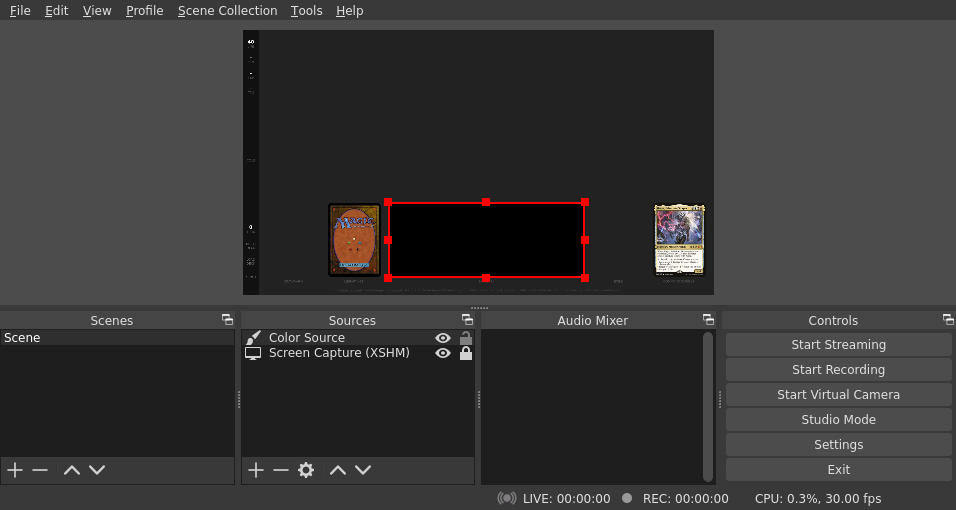
You can alternatively use an image source if you prefer, which works in a very similar way. Also, you might want to create a library overlay in the same way to be able to look at cards at the top of your library without anyone else seeing them.
Once you complete these steps, you have successfully set up your scene.
Running the Virtual Camera
On the right side of the OBS window, there's a button to start the virtual camera. When that button is activated, OBS will provide your system with a simulated web cam that be selected in any conferencing or video chat programs, allowing you to share the modified output with other players while you use the browser itself to play, where you can see all your hand cards.